Windows Seven mempunyai tampilan yang berbeda pada control panel, salah satunya adalah pada setting internet. Bagi kamu yang suka akan tantangan untuk mencoba menu menu baru pada windows seven mungkin akan lebih menarik jika mencobanya sendiri tanpa panduan. Tapi bagi yang tidak ingin mencoba-coba, maka di sini akan saya bantu cara menyeting koneksi internet dial up pada windows seven.
Pada artikel sebelumnya telah dibahas bagaimana cara menginstal driver modem handphone sony ericsson w200i. Sekarang akan kita gunakan modem tersebut untuk terhubung ke internet. Ikuti panduan setting internet dial up windows seven di bawah ini.
1. Untuk mempermudah dalam menyeting koneksi internet dial up pada windows seven di sini tidak akan saya pandu melalui Control panel, tapi langsung melalui Icon Network yang berada pada panel bar atau task bar sebelah kanan. perhatikan task bar bagian kanan, di situ terdapat icon Network, klik pada icon tersebut, kemudian klik pada menu “Open Network and Sharing Center” . (agar lebih jelas perhatikan gambar di bawah ini).
2. Sesaat kemudian jendela ” Network and sharing center ” akan tampil seperti gambar di bawah ini, lanjutkan dengan klik pada menu ” Set up a new connection or network ”
3. Jendela Set up a Connection or network akan tampil seperti pada gambar di bawah ini, sekarang pilih pada menu “Set up a dial up connection” , lalu tekan tombol next.
4. Kemudian pilih salah satu modem yang sedang aktif, pada contoh panduan ini modem yang saya gunakan adalah Modem Sony Ericcson.
5. Jika kamu sudah memilih salah satu modem, akan tampil jendela pengisian informasi setting untuk dial up kepada penyedia layanan internet yang digunakan untuk sambungan internet. pada contoh ini karena yang saya gunakan adalah modem GSM dari indosat maka dial up phone number yang saya masukkan adalah= *99#, Username = indosatgprs, password = indosatgprs, dan untuk Connection name nya tidak saya ganti tapi jika kamu ingin mengganti juga tidak masalah. (perlu diingat untuk dial number operator GSM di Indonesia yang saya ketahui semuanya sama, yaitu *99#, dan jika nanti dial numbernya gagal bisa bisa diganti dengan angka *99***2#, atau *99***2#, dan seterusnya sampai dengan 9 ). Jika semua kolom sudah diisi semua, sekarang klik pada tombol Connect.
6. Setelah tombol Connect diklik akan berlangsung proses penyambungan koneksi internet seperti gambar di bawah ini.
7. Jika komputer berhasil terhubung ke internet, akan ditandai seperti jendela di bawah ini dan bertuliskan “you are connected to the internet”, kemudian klik tombol Close, dan kamu bisa mencoba untuk mengakses internet dengan browser kamu, misalnya seperti firefox ataupun internet explorer.
8. perlu kamu ketahui juga bahwa penanda aktifitas koneksi internet pada windows seven berbeda dengan windows xp ataupun versi lama yang lain. jika pada windows xp dan yang sebelumnya terdapat icon koneksi internet pada task bar berbentuk gambar dua komputer kecil yang keduanya akan berkedip-kedip jika sedang terjadi proses mengirim dan menerima data, namun pada windows seven icon koneksi tidak akan berkedip. Jadi jika kamu ingin melihat aktifitas koneksi internet, kamu harus membuka jendela Connection Status, melalui jendela Network and sharing center, kemudian klik pada nama koneksi internet yang tadi dibuat. perhatikan gambar di bawah ini.
9. jendela Connection Status akan tampil seperti gambar di bawah ini.
10. Kemudian jika ingin memutuskan sambungan koneksi internet, bisa menekan tombol Disconnetc seperti pada gambar di atas, atau melalui klik Icon koneksi internet pada taskbar sebelah kanan, kemudian klik padanama koneksi, kemudian klik pada tombol Disconnect. Sesaat kemudian koneksi internet akan terputus.
11. Dan jika ingin menyambungkan koneksi internet lagi, langkahnya sama dengan di atas, yaitu klik pada Icon Koneksi internet, kemudian klik pada nama Koneksi, kemudian Klik pada Tombol Connect.
Saya harap panduan di atas mudah dimengerti, dan bisa dipraktekkan dengan lancar dan berhasil. Selamat mencoba, jika menemui kesulitan, silahkan tinggalkan komentar di bawah ini, semoga saya bisa membantu.
sumber : belajar-komputer-mu.com
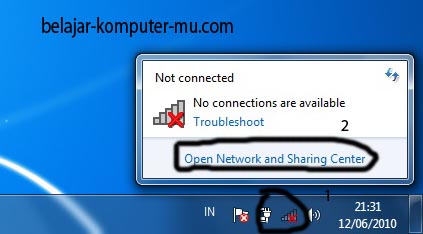
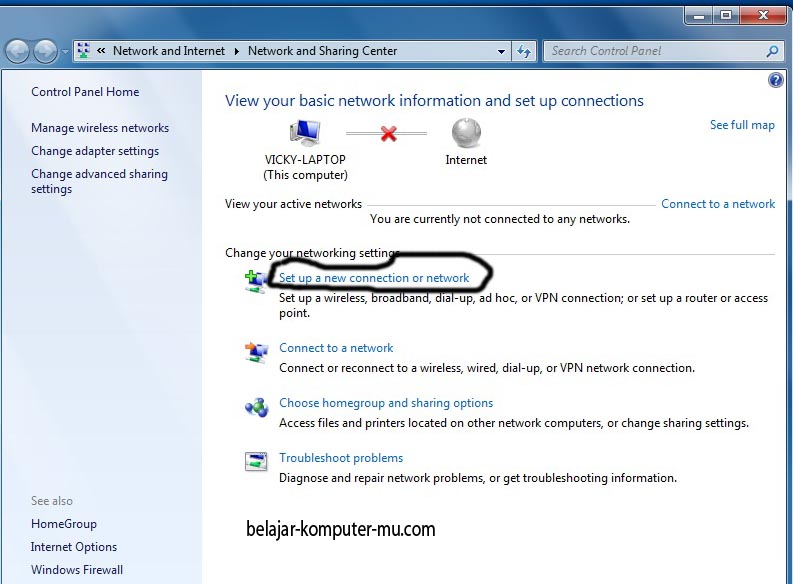
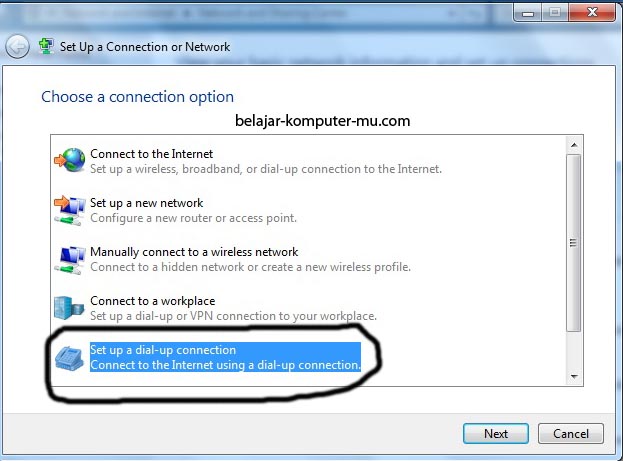
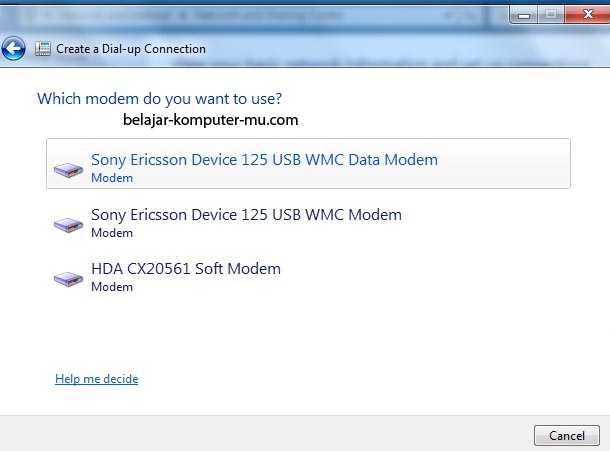
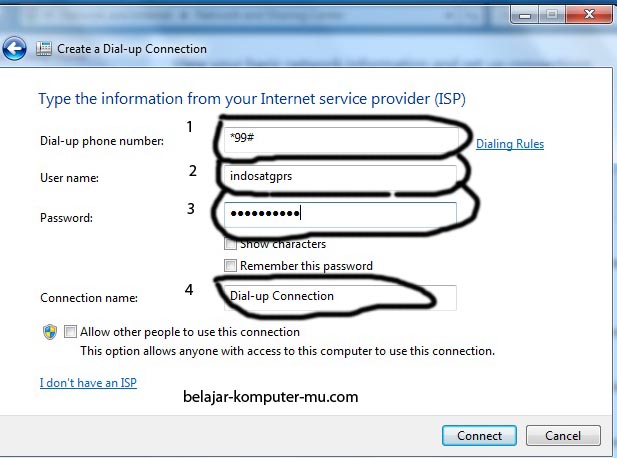
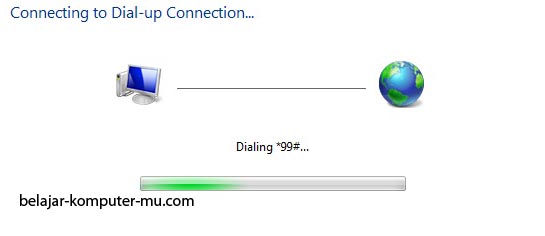
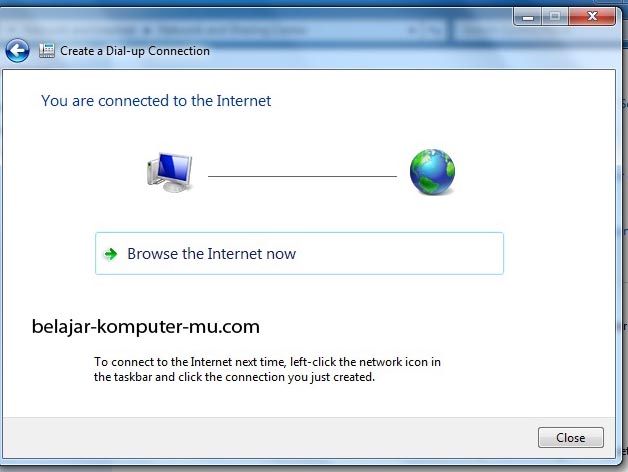
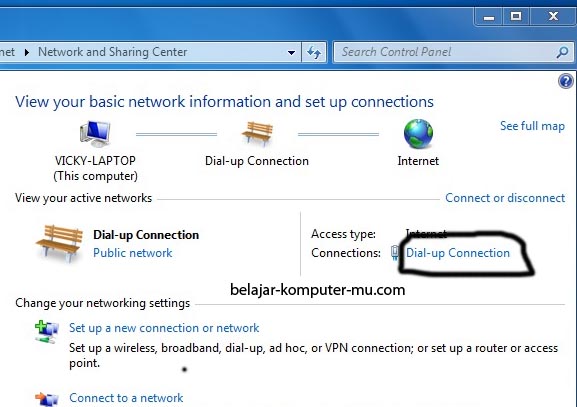
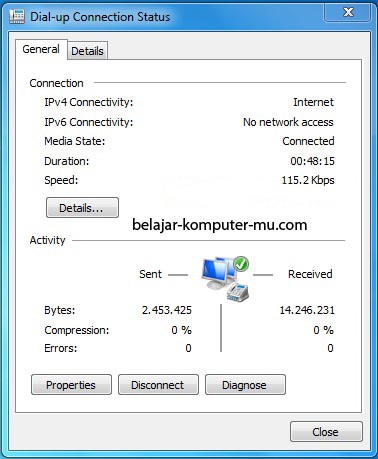
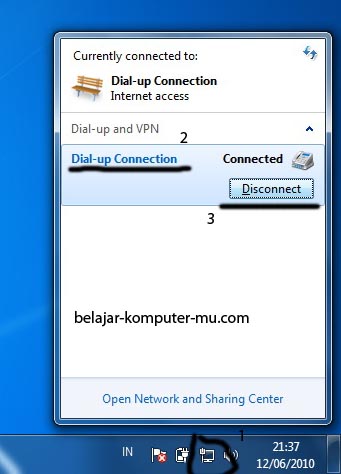

0 comments:
Posting Komentar